あちこちで「オンライン」という言葉を耳にするようになりました!
「オンラインイベント」「オンライン講座」「オンライン飲み会」「オンライン帰省」…
やってみたら便利なんだろうだとは分かるけど、説明を読んでも難しそう!という方も多いのではないでしょうか。
オトナリラボのオンラインイベントに参加する方法として、わかりやすく解説します!
- オンライン会議システムZoom オトナリのセキュリティ対策について
- オンライン会議システムZoom インストール&参加について←現在この記事です
- オンライン会議システムZoom オトナリイベント中の使い方について
1.Zoomとは?
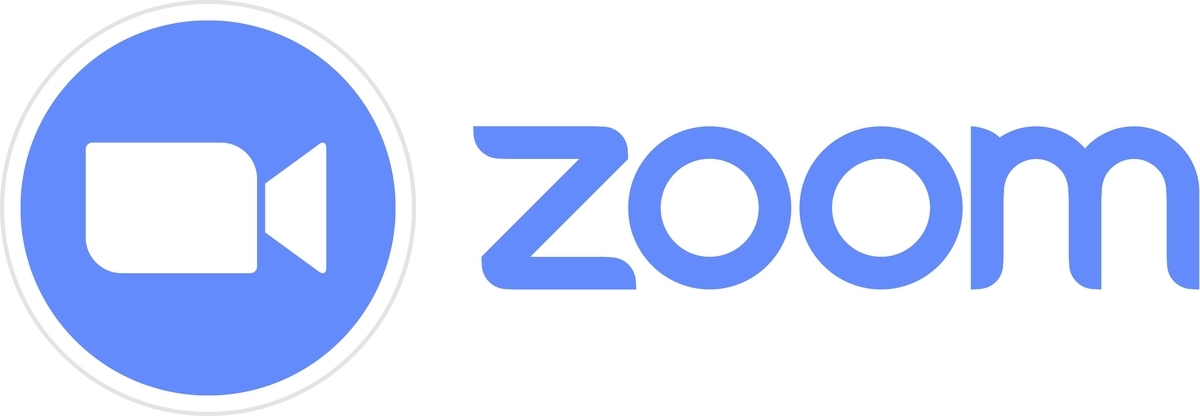
オンラインで会話するにはいろんなアプリがありますが、オトナリラボのイベントでは「Zoom」というアプリを利用しています。
Zoomはもともとビジネス向けにオンラインで会議をするためのツールです。
なので、ビデオ・音声・メッセージをやり取りする機能、画面共有といって資料を共有する機能などが備わっています。また、パスワードや参加を制限する事ができるので、セキュリティ面でも安心です。
Zoomを使ったオンラインイベントは、主催者がZoomで設定した「ミーティングルーム」に、参加者がミーティングに参加するという形で行います。
参加者は、Zoomアプリのインストールが必要ですが、Zoomへの会員登録などは特に必要ありません。
オトナリラボのZoomのセキュリティについてはこちらをご覧ください。
2.準備する物
①PC、スマホ、タブレット
インターネットが繋がるPC、スマホ、タブレットいずれかが必要です。
特別にマイク・カメラ・スピーカーを用意する必要はありません。(壊れていたりもともと使えない場合は必要です)
お好みに合わせてマイク付きヘッドホン・イヤホンがあると便利ですね。
②次に、Zoomのアプリをインストールします。
アプリのインストールが出来ない・したくないという方はブラウザからも参加出来ますが、動作がスムーズにいかにいかないこともあるので 操作性のいいアプリのインストールをお薦めします。
こちらのサイトからダウンロードできます。
https://zoom.us/download
スマホの場合は自動的に「Appストア」「Google Play」に繋がります。
「Zoom Cloud Meetings」という名称のアプリです。
ここではインストールするだけで、Zoomのアカウントを作成する必要はありません。
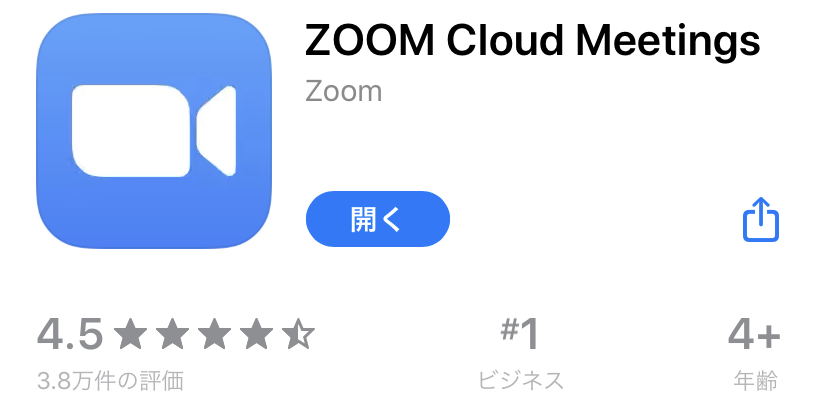
3.Zoomで参加しよう!
オンラインイベントに参加する場合、オトナリラボから「イベント用のURL、ミーティングID、パスワード」が送られて来ます。
①URLから参加する
イベントの開催時間の少し前に、オトナリラボから届いているメールの「URL」からアクセスしてください。
PCの場合、自動的にブラウザが起動してから「Zoomアプリから開く」かどうか尋ねる画面が出るので「開く」方向で進んでください。
スマホ・タブレットの場合、メールのURLをクリックすると自動的にZoomアプリが起動します。
LINEに届いている場合は、URLをコピーするか、「開く」ボタンからブラウザで開くと、自動的にアプリが起動します。③へつづきます。
うまく行かない場合は② へ。
②アプリから参加する(PC、スマホ、タブレット同じです)

アプリを起動し、「参加」のボタンを押すと「ミーティングID」と「名前」の入力欄が出て来ます。
ミーティングIDはオトナリラボから送ったものを、
名前はイベント中に表示されるので「呼ばれたい名前(お子さんの名前・月年齢)」を入力し、「参加」ボタンを押します。
次にパスワードの入力画面が出て来ますので、パスワードを入力し「参加」ボタンを押します。
③待機画面が出て来ます

「このミーティングをホストが開始するまで待機しています」
このような待機画面が出て来たらOKです。
ホスト(オトナリラボ)が参加を承認したら、自動的にミーティングに参加できます。
④音声について
待機画面からミーティングルームに切り替わる際に音声について尋ねる画面が現れます。
「コンピューターオーディオに参加する」や「インターネットを使用した通話」を選択してください。
これで通話が出来るようになります。
イベント中のマイクのON/OFFはホストが切り替えをします。
⑤ビデオについて
オトナリラボのイベントは、出来ればビデオはONの状態(ビデオのマークに赤斜線が無い状態)で参加してください!
発言したいときに手を上げたり、手遊びなどをする事もあります!
逆光で顔映りが暗くなる場合がありますので、後ろに窓がある場合はカーテンを閉めたほうが映りが良いですよ。
またスマホ参加だとずっといい角度にしておくのも大変なので、この機会にスマホスタンドを一つ用意するのもおすすめです。
家の中の様子が見えるのが困るという方は、バーチャル背景を設定する事も出来ます。
無料版でもZoomのバーチャル背景を使えます。バーチャル背景設定方法 | オンライン化であなたのビジネスを革新する / ZOOMアカデミージャパン
Zoomのインストール&参加の方法は以上です!
イベント中の使い方については次の記事で説明していきますね✊
お問合せ
こどもとはたらくオトナリラボ
フォーム/【オトナリラボ】お問合せフォーム
mail/otonari-labo@ovalplan.co.jp
phone/ 080-8844-0248
LINE/@otonari-labo (友達追加はこちらから)